シリコンバレー在住エンジニアの、Perl、PHP、AJAX、Drupal、Java の小枝集です。( 7,856,999 since 2005.02.20 )
Ant で、com.sun.tools.javac.Main is not on the classpath. というエラーへの対処
$JAVA_HOME を正しく設定していて、コンパイラが正常に動作しているのも関わらず以下のエラーに遭遇したとき、
$JAVA_HOME を正しく設定していて、コンパイラが正常に動作しているのも関わらず以下のエラーに遭遇したとき、
build.xml:xxx: Unable to find a javac compiler; com.sun.tools.javac.Main is not on the classpath. Perhaps JAVA_HOME does not point to the JDKLinux の場合は、$JAVA_HOME/lib にある tools.jar を、$JAVA_HOME/jre/lib/ext にコピーしてあげればよい (試してはいないが、Windows その他でもこの方法でイケると思う)。
# cp $JAVA_HOME/lib/tools.jar $JAVA_HOME/jre/lib/ext
build.xml:xxx: Unable to find a javac compiler; com.sun.tools.javac.Main is not on the classpath. Perhaps JAVA_HOME does not point to the JDKLinux の場合は、$JAVA_HOME/lib にある tools.jar を、$JAVA_HOME/jre/lib/ext にコピーしてあげればよい (試してはいないが、Windows その他でもこの方法でイケると思う)。
# cp $JAVA_HOME/lib/tools.jar $JAVA_HOME/jre/lib/ext
Linux に、Ant をインストールする
Ant は Java 版の make だと思ってよい。
以下の URL にアクセスして Apache Ant をゲット。
コンソールから以下のコマンドを実行
Ant は Java 版の make だと思ってよい。
以下の URL にアクセスして Apache Ant をゲット。
コンソールから以下のコマンドを実行
# ./build.shビルドが成功すると、dist ディレクトリが作成されていて、その中に bin と lib というディレクトリができている。bin にある ant (シェルスクリプト) と、lib にあるすべての jar ファイルを以下のディレクトリにコピーする。
# cp ./bin/ant /usr/local/bin # cp ./lib/*.* /usr/java/jdk1.5.0_06/jre/lib/ext
# ./build.shビルドが成功すると、dist ディレクトリが作成されていて、その中に bin と lib というディレクトリができている。bin にある ant (シェルスクリプト) と、lib にあるすべての jar ファイルを以下のディレクトリにコピーする。
# cp ./bin/ant /usr/local/bin # cp ./lib/*.* /usr/java/jdk1.5.0_06/jre/lib/ext
Linux に、phpMyAdmin 2.6.4 をインストールする方法
phpMyAdmin とは、MySQL の管理がブラウザベースで行える PHP で書かれたフロントエンド UI である。これを使うと MySQL の管理が格段に楽になる。
画面イメージはこんな感じ。
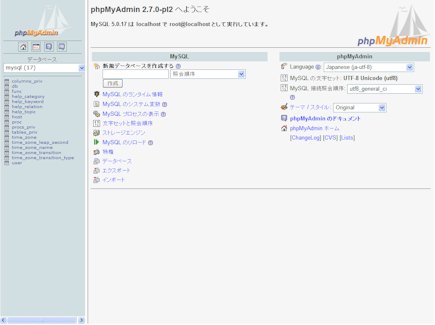 まずは Apache と PHP のインストールをする。
Apache と PHP のインストールが済んだら phpMyAdmin をダウンロードする。
ダウンロードしたファイルを解凍したら、Apache の htdocs のディレクトリにまるごとコピーする (このディレクトリは HTML のルートになるため、https://yourdomain.com/phpMyAdmin/ でアクセスできるように、ディレクトリ名も変更しておこう)。
ブラウザから phpMyAdmin にアクセスする。
phpMyAdmin とは、MySQL の管理がブラウザベースで行える PHP で書かれたフロントエンド UI である。これを使うと MySQL の管理が格段に楽になる。
画面イメージはこんな感じ。
まずは Apache と PHP のインストールをする。
Apache と PHP のインストールが済んだら phpMyAdmin をダウンロードする。
ダウンロードしたファイルを解凍したら、Apache の htdocs のディレクトリにまるごとコピーする (このディレクトリは HTML のルートになるため、https://yourdomain.com/phpMyAdmin/ でアクセスできるように、ディレクトリ名も変更しておこう)。
ブラウザから phpMyAdmin にアクセスする。
phpMyAdmin とは、MySQL の管理がブラウザベースで行える PHP で書かれたフロントエンド UI である。これを使うと MySQL の管理が格段に楽になる。
画面イメージはこんな感じ。
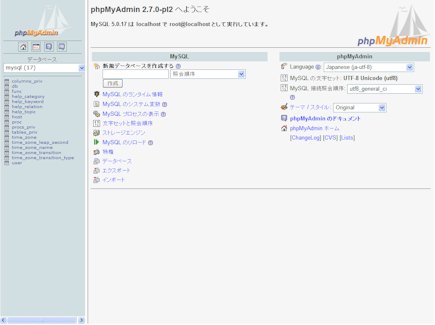 まずは Apache と PHP のインストールをする。
Apache と PHP のインストールが済んだら phpMyAdmin をダウンロードする。
ダウンロードしたファイルを解凍したら、Apache の htdocs のディレクトリにまるごとコピーする (このディレクトリは HTML のルートになるため、https://yourdomain.com/phpMyAdmin/ でアクセスできるように、ディレクトリ名も変更しておこう)。
ブラウザから phpMyAdmin にアクセスする。
まずは Apache と PHP のインストールをする。
Apache と PHP のインストールが済んだら phpMyAdmin をダウンロードする。
ダウンロードしたファイルを解凍したら、Apache の htdocs のディレクトリにまるごとコピーする (このディレクトリは HTML のルートになるため、https://yourdomain.com/phpMyAdmin/ でアクセスできるように、ディレクトリ名も変更しておこう)。
ブラウザから phpMyAdmin にアクセスする。
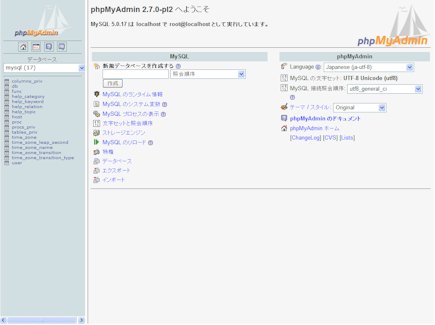 まずは Apache と PHP のインストールをする。
Apache と PHP のインストールが済んだら phpMyAdmin をダウンロードする。
ダウンロードしたファイルを解凍したら、Apache の htdocs のディレクトリにまるごとコピーする (このディレクトリは HTML のルートになるため、https://yourdomain.com/phpMyAdmin/ でアクセスできるように、ディレクトリ名も変更しておこう)。
まずは Apache と PHP のインストールをする。
Apache と PHP のインストールが済んだら phpMyAdmin をダウンロードする。
ダウンロードしたファイルを解凍したら、Apache の htdocs のディレクトリにまるごとコピーする (このディレクトリは HTML のルートになるため、https://yourdomain.com/phpMyAdmin/ でアクセスできるように、ディレクトリ名も変更しておこう)。
# cp -R ./phpMyAdmin-2.7.0-pl2 /usr/local/apache2/htdocs # mv /usr/local/apache2/htdocs/phpMyAdmin-2.7.0-pl2 /usr/local/apache2/htdocs/phpMyAdminここで、phpMyAdmin 用のデータベースを作成する (MySQL が 4.1.2 以上の場合は以下のスクリプトを走らせる)。
# mysql -u root -p < create_tables_mysql_4_1_2+.sql次に、/usr/local/apache2/htdocs/phpMyAdmin/config.default.php を config.inc.php としてコピーする (ini ではなく、inc です)。
# cd /usr/local/apache2/htdocs/phpMyAdmin # cp config.default.php config.inc.phpphpMyAdmin から MySQL にアクセスできるように、MySQL に config.inc.php の中のユーザー名とパスワードを設定する。
<?php
$cfg['Servers'][$i]['user'] = 'root'; ←ここに MySQL がアクセスできるユーザー名を記述 (本当は root じゃない方がいい)
$cfg['Servers'][$i]['password'] = 'your_password'; ←上のユーザーに対するパスワードを記述
?>
参考リンク:
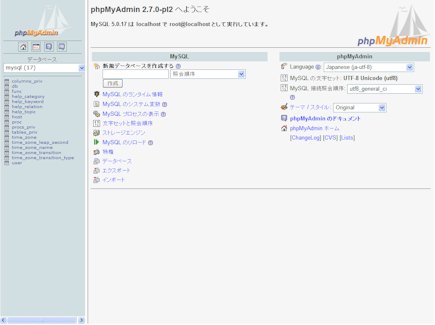 まずは Apache と PHP のインストールをする。
Apache と PHP のインストールが済んだら phpMyAdmin をダウンロードする。
ダウンロードしたファイルを解凍したら、Apache の htdocs のディレクトリにまるごとコピーする (このディレクトリは HTML のルートになるため、https://yourdomain.com/phpMyAdmin/ でアクセスできるように、ディレクトリ名も変更しておこう)。
まずは Apache と PHP のインストールをする。
Apache と PHP のインストールが済んだら phpMyAdmin をダウンロードする。
ダウンロードしたファイルを解凍したら、Apache の htdocs のディレクトリにまるごとコピーする (このディレクトリは HTML のルートになるため、https://yourdomain.com/phpMyAdmin/ でアクセスできるように、ディレクトリ名も変更しておこう)。
# cp -R ./phpMyAdmin-2.7.0-pl2 /usr/local/apache2/htdocs # mv /usr/local/apache2/htdocs/phpMyAdmin-2.7.0-pl2 /usr/local/apache2/htdocs/phpMyAdminここで、phpMyAdmin 用のデータベースを作成する (MySQL が 4.1.2 以上の場合は以下のスクリプトを走らせる)。
# mysql -u root -p < create_tables_mysql_4_1_2+.sql次に、/usr/local/apache2/htdocs/phpMyAdmin/config.default.php を config.inc.php としてコピーする (ini ではなく、inc です)。
# cd /usr/local/apache2/htdocs/phpMyAdmin # cp config.default.php config.inc.phpphpMyAdmin から MySQL にアクセスできるように、MySQL に config.inc.php の中のユーザー名とパスワードを設定する。
<?php
$cfg['Servers'][$i]['user'] = 'root'; ←ここに MySQL がアクセスできるユーザー名を記述 (本当は root じゃない方がいい)
$cfg['Servers'][$i]['password'] = 'your_password'; ←上のユーザーに対するパスワードを記述
?>
参考リンク:
Linux に、PHP 5.1.1 をインストールする
PHP は Apache と共に使う。まずは Apache をインストールする。
その後、以下の URL にアクセスして PHP をゲット。
コンソールから以下のコマンドを実行 (./configure 行は見やすいために折り返しているだけなので、実際にはすべて 1行に記述)。
このように表示されれば OK。
このように表示されれば OK。
# ./configure --with-apxs2=/usr/local/apache2/bin/apxs --enable-magic-quotes --with-xml --enable-mbregex --enable-mbstring --enable-zend-multibyte --with-mysql=/usr/local/mysql --enable-ftp --with-zlib # make # make install # cp php.ini-dest /usr/local/lib/php.iniここで、/usr/local/lib にコピーした php.ini ファイル (/usr/local/lib/php.ini) を修正する。
output_buffering = On output_handler = mb_output_handler default_charset = Shift_JIS session.save_path = /tmp/php [mbstring] (以下、各行の先頭にある「;」を削除 (コメントアウト) する) mbstring.language = Japanese mbstring.internal_encoding = EUC-JP mbstring.http_input = auto mbstring.http_output = SJIS mbstring.encoding_translation = On mbstring.detect_order = auto mbstring.substitute_character = none; mbstring.script_encoding = auto次に、/usr/local/apache2/conf/httpd.conf を編集して、Apache の設定を変更する。
# vi /usr/local/apache2/conf/httpd.conf
LoadModule php5_module modules/libphp5.so ←この行の下に AddType application/x-httpd-php .php ←この行を追加 (.php を Apache に認識させるため)Apache を再起動する。
# /usr/local/apache2/bin/apachectl restartPHPの動作確認をする。
# vi /usr/local/apache2/htdocs/phpinfo.php
<?php
phpinfo();
?>
参考リンク:
PHP は Apache と共に使う。まずは Apache をインストールする。
その後、以下の URL にアクセスして PHP をゲット。
コンソールから以下のコマンドを実行 (./configure 行は見やすいために折り返しているだけなので、実際にはすべて 1行に記述)。
# ./configure --with-apxs2=/usr/local/apache2/bin/apxs --enable-magic-quotes --with-xml --enable-mbregex --enable-mbstring --enable-zend-multibyte --with-mysql=/usr/local/mysql --enable-ftp --with-zlib # make # make install # cp php.ini-dest /usr/local/lib/php.iniここで、/usr/local/lib にコピーした php.ini ファイル (/usr/local/lib/php.ini) を修正する。
output_buffering = On output_handler = mb_output_handler default_charset = Shift_JIS session.save_path = /tmp/php [mbstring] (以下、各行の先頭にある「;」を削除 (コメントアウト) する) mbstring.language = Japanese mbstring.internal_encoding = EUC-JP mbstring.http_input = auto mbstring.http_output = SJIS mbstring.encoding_translation = On mbstring.detect_order = auto mbstring.substitute_character = none; mbstring.script_encoding = auto次に、/usr/local/apache2/conf/httpd.conf を編集して、Apache の設定を変更する。
# vi /usr/local/apache2/conf/httpd.conf
LoadModule php5_module modules/libphp5.so ←この行の下に AddType application/x-httpd-php .php ←この行を追加 (.php を Apache に認識させるため)Apache を再起動する。
# /usr/local/apache2/bin/apachectl restartPHPの動作確認をする。
# vi /usr/local/apache2/htdocs/phpinfo.php
<?php
phpinfo();
?>
参考リンク:



